1. 우측 상단 Sign Up버튼을 클릭! 가입하기 or 로그인
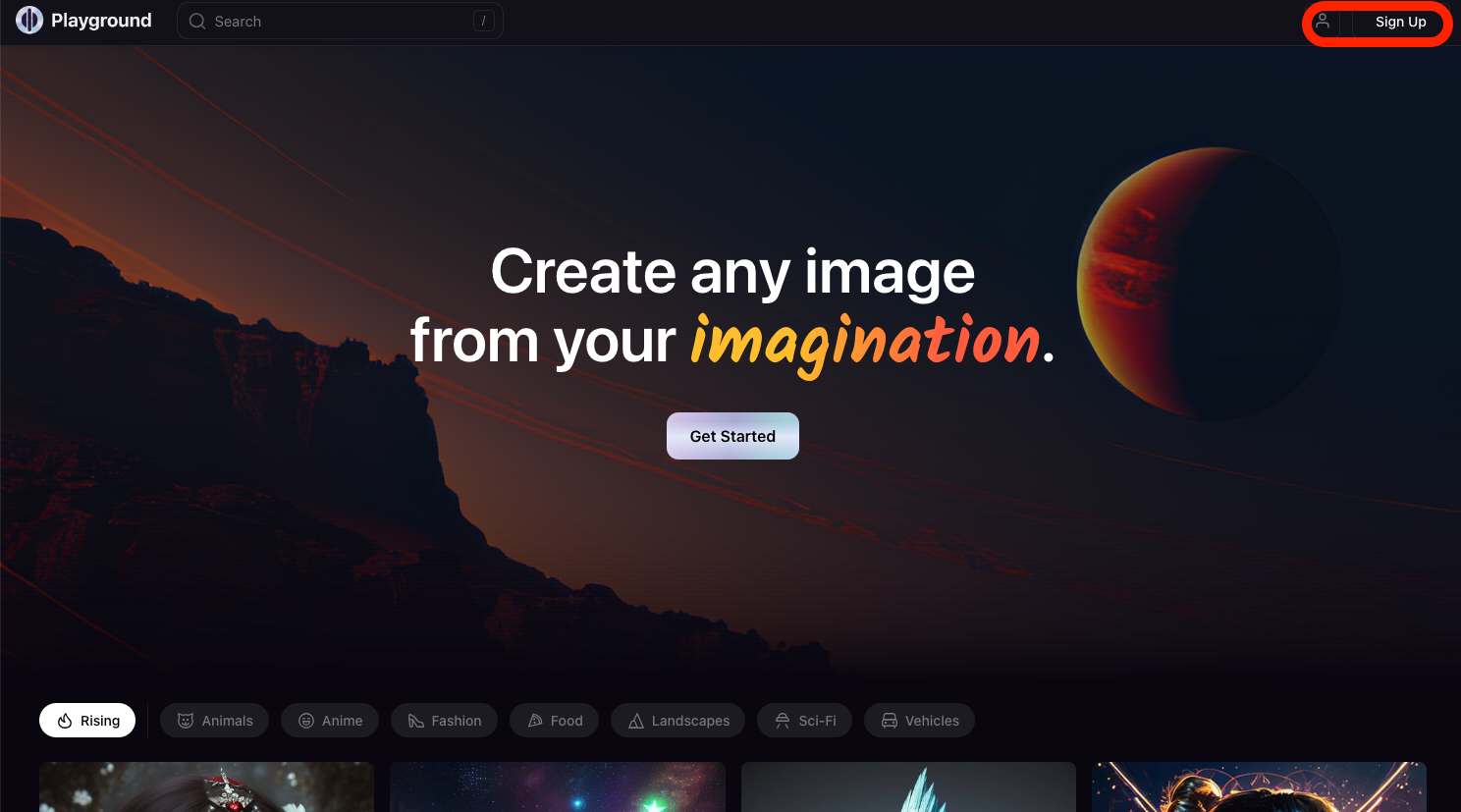
2. 구글 계정으로 로그인 해야해요. Continue with Google 클릭!
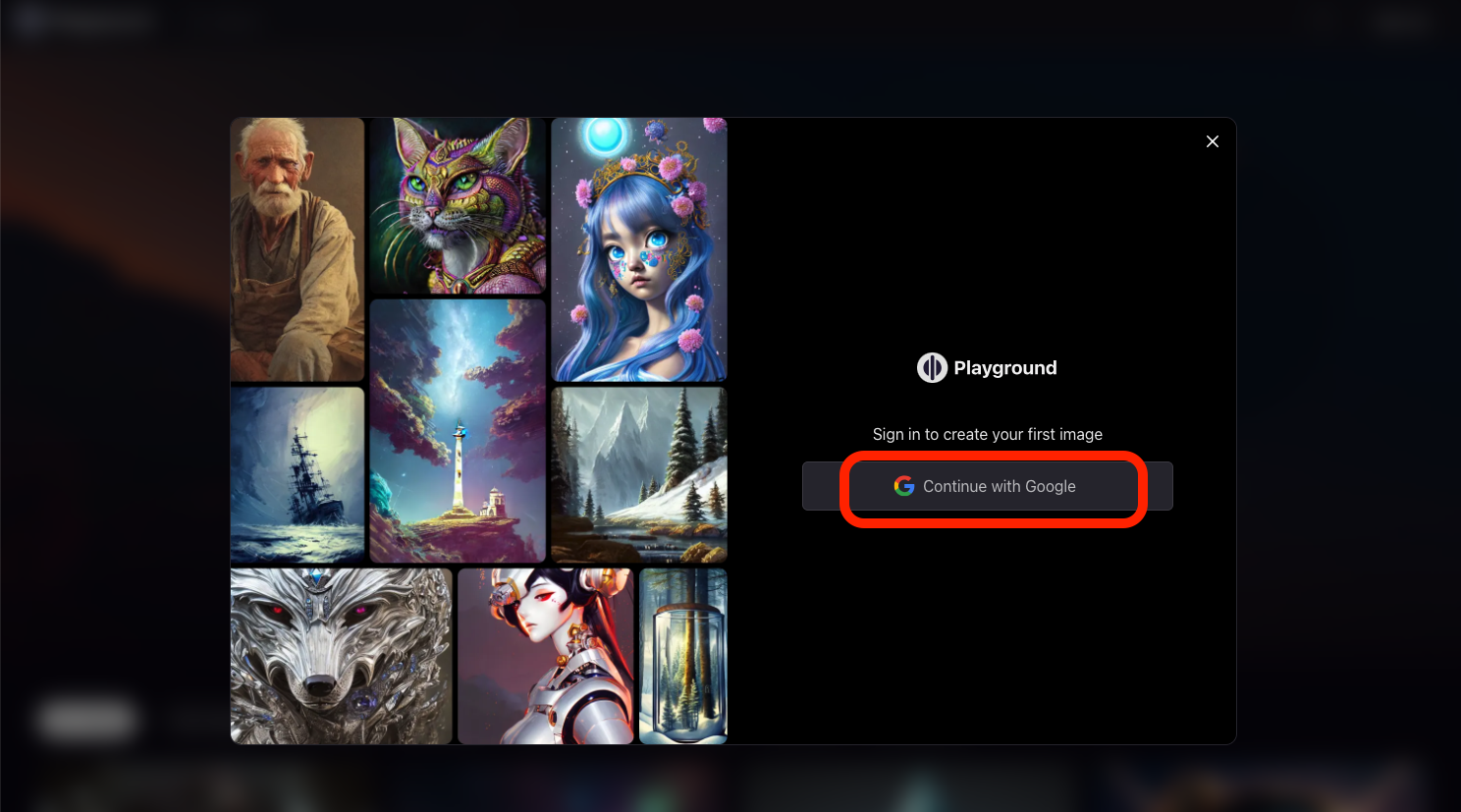
3. 구글 계정을 입력하거나, 계정이 없다면 아래의 계정 만들기 클릭!
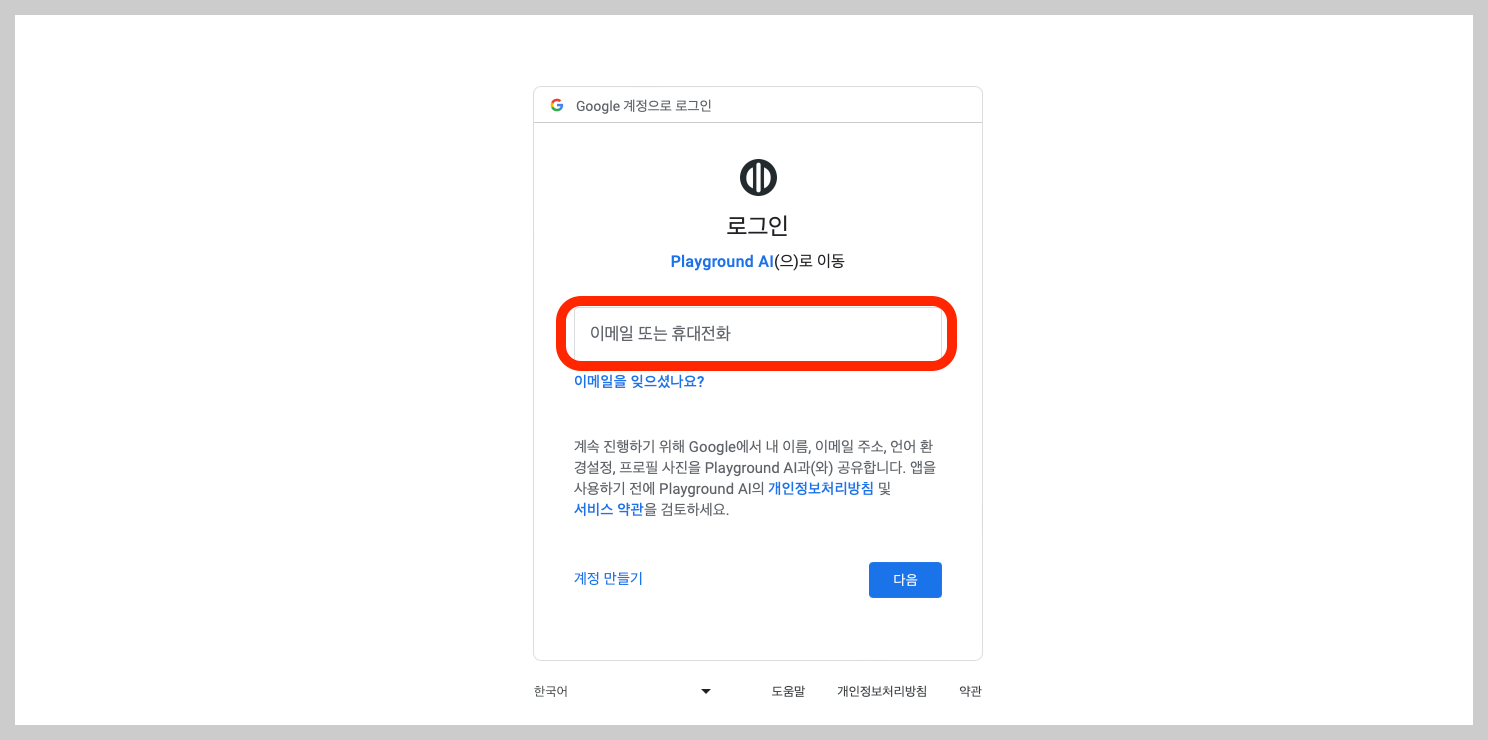
4. 로그인 후 메인화면으로 돌아왔다면 Playground로고를 클릭해주세요.
다양한 메뉴들이 보이죠?
나머지는 천천히 둘러보기로 하고 우선 이미지 하나를 만들어볼게요.
이미지를 만들기 위해 Create On Board를 클릭해서 아래와 같이 이미지만들기 화면으로 이동해요.
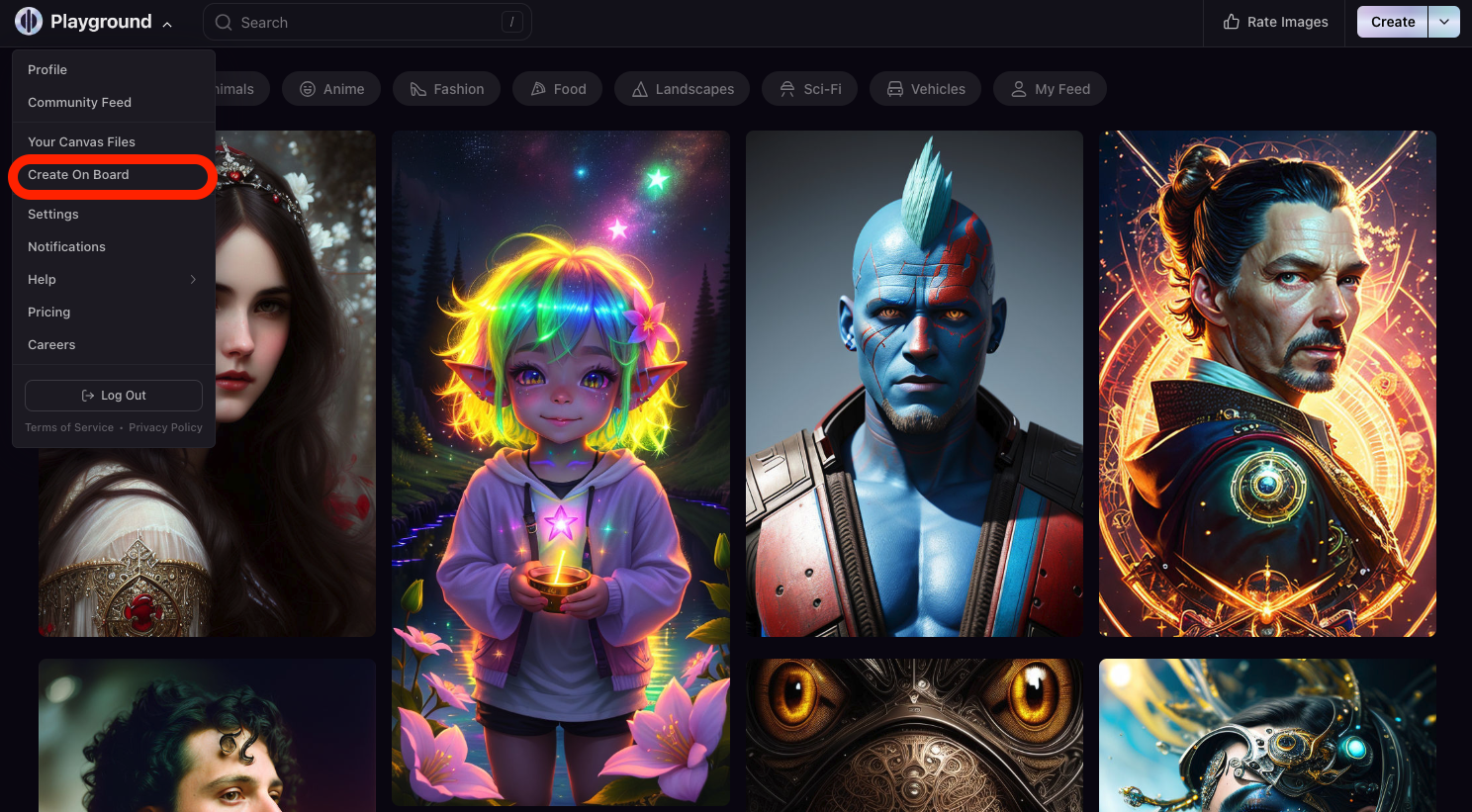
5. 왼쪽에 Filter와 Prompt입력창이 보이죠?
사용할 필터를 고르고 프롬프트에 영어로 그리고 싶은 이미지를 텍스트로 입력한 후 Generate버튼을 누르면 이미지가 생성되요.
하지만 처음부터 너무 막막하시죠? 그래서~ 우린
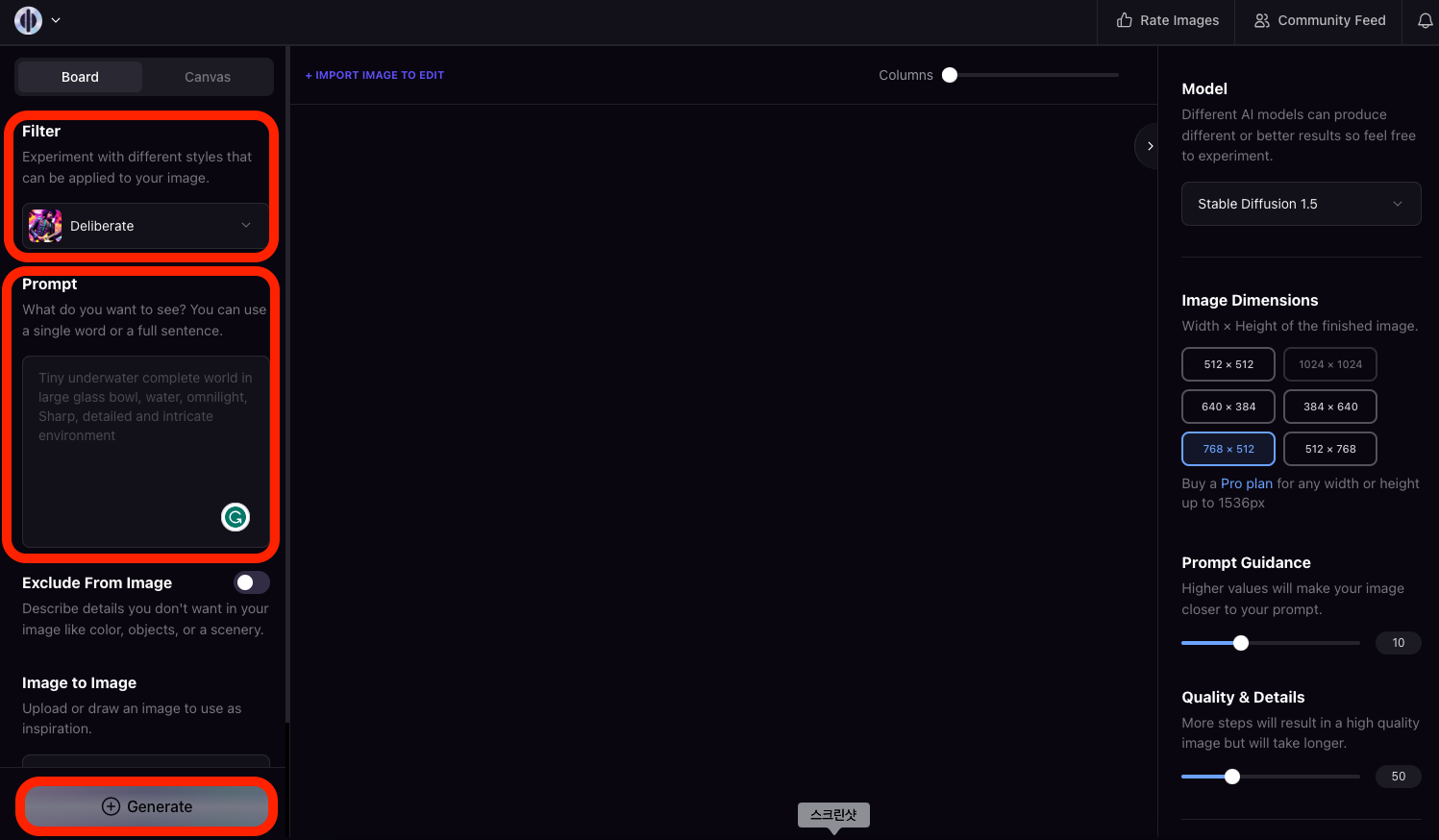
6. 다른 사람들의 프롬프트를 참고해서 이미지를 만들어볼께요.
그럼 더 쉽게 이해가 가실거예요.
다시 로고를 클릭해 메뉴에서 Community Feed를 클릭하면 다른 사람들이 만들어놓은 이미지 갤러리로 이동해요.

7. Community Feed 버튼을 눌러 갤러리로 왔다면 마음에 드는 이미지 하나를 골라 클릭해주세요.
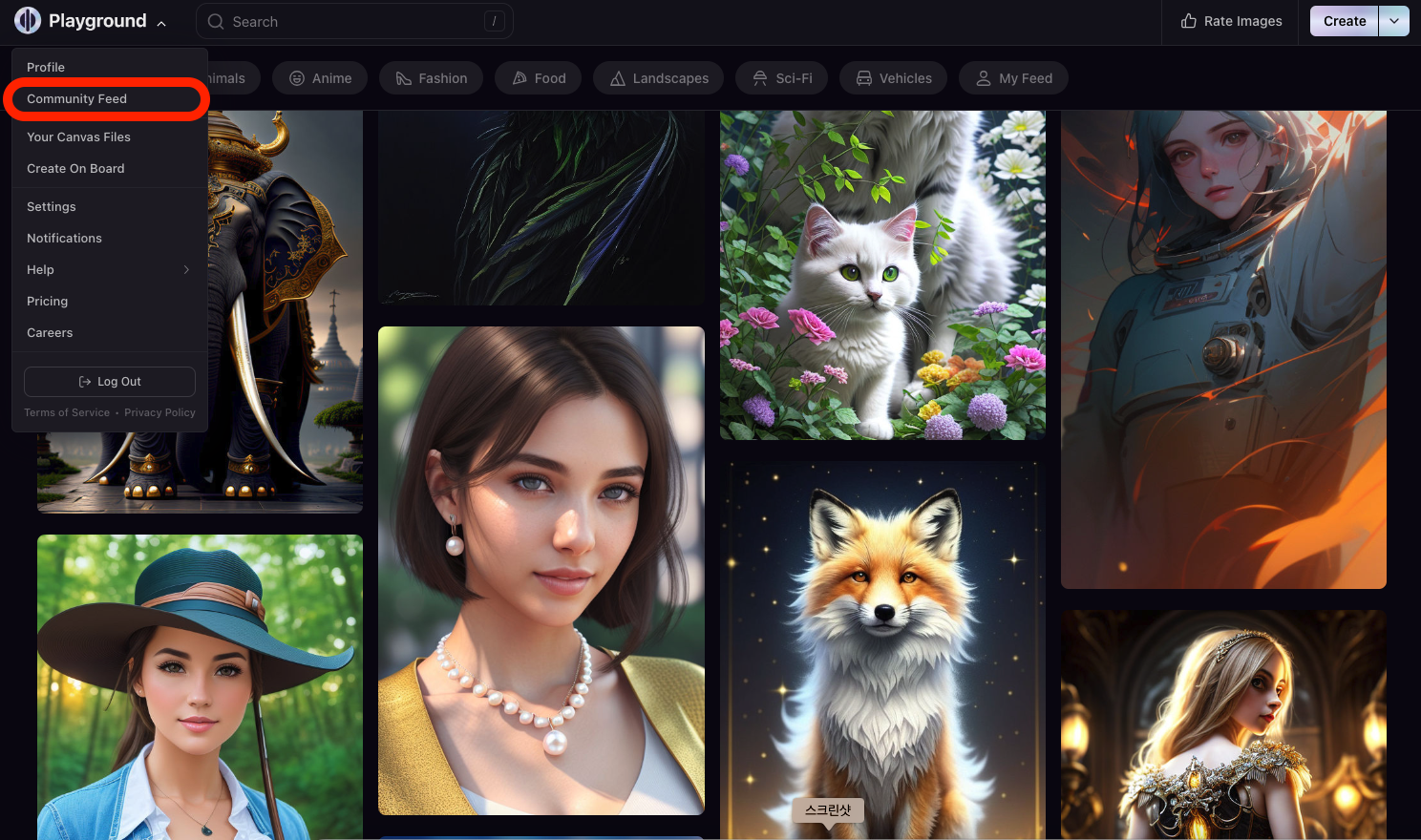
8. 우측에 프롬프트 내용과 필터정보, 사용한 모델, 스케일 등 제작 정보가 나와요.
우선 Copy PromptQ버튼을 클릭해 프롬프트를 복사해주세요.
프롬프트를 참고할 예정이라서 필터정보와 모델정보만 확인해요.
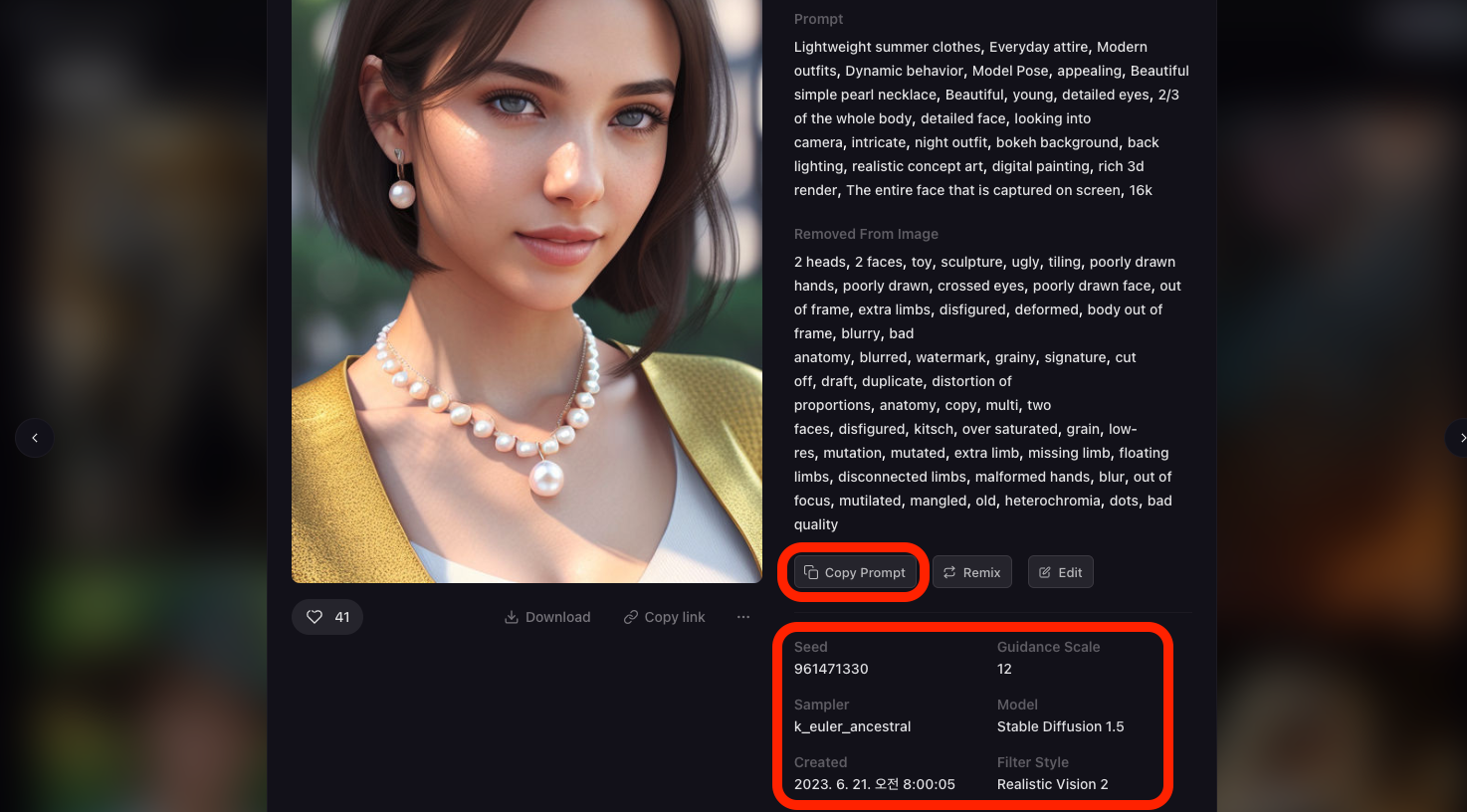
9. 복사한 프롬프트를 붙여넣기하고, 필터와 모델을 선택해요.
위 이미지는 Realistic Vision2필터와 Stable Diffusion 1.5 모델을 사용했네요.
우측에 사이즈도 정해주세요.
Prompt Guidance와 Quality & Details을 설정해주세요.
- Prompt Guidance : 값이 커지면 입력한 프롬프트를 많이 반영해요.
- Quality & Details : 값이 커지면 퀄리티가 좋아져요. (너무 큰 값을 주면 속도가 느려져요.)
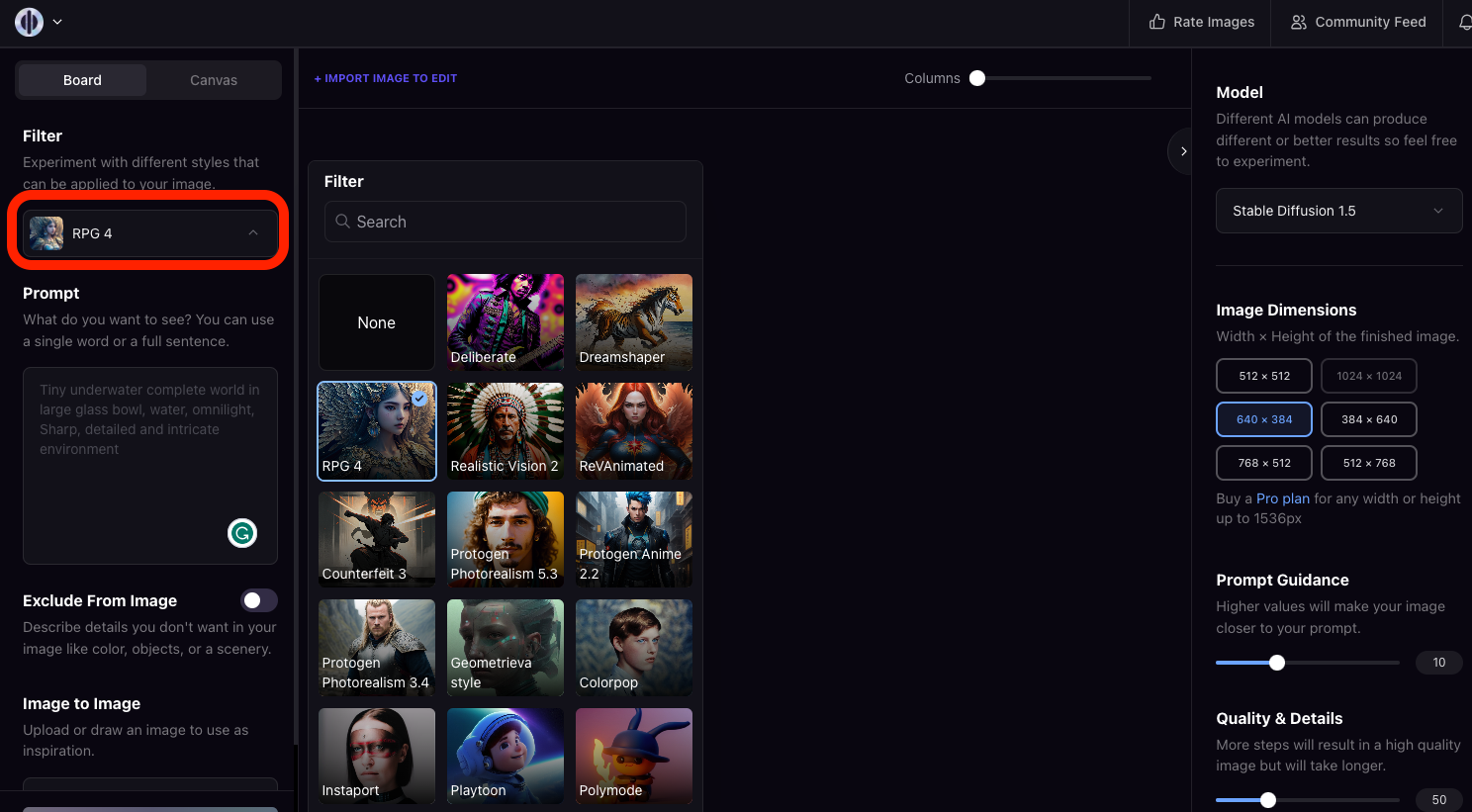
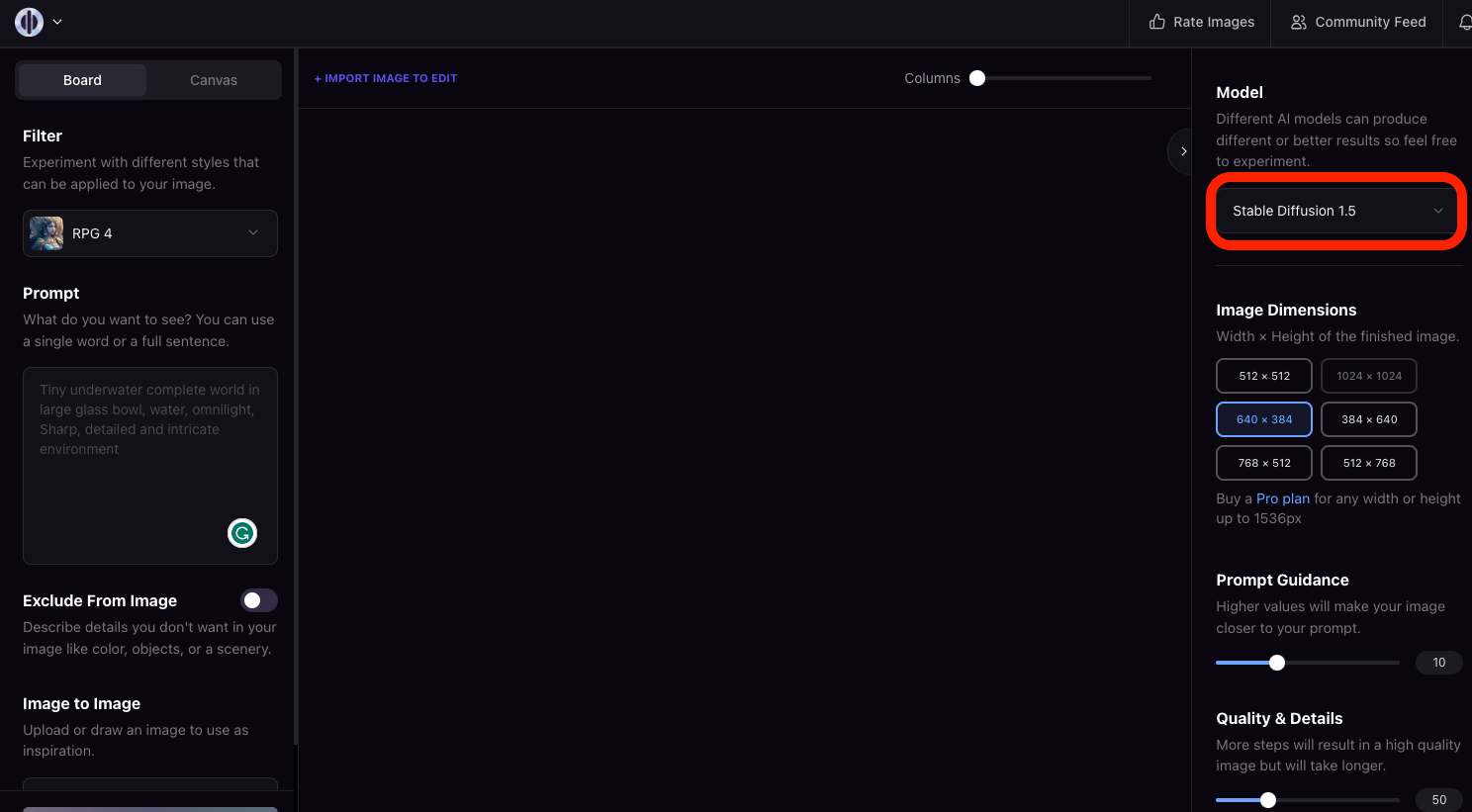
10. Generate버튼을 누르면 아래와 같이 이미지가 생성되요.
저는 3장씩 이미지를 생성해 보았어요. 오른쪽 설정메뉴들 스크롤을 내리면 아래부분에 Number of Images에서 이미지 생성갯수를 조절할 수 있어요.
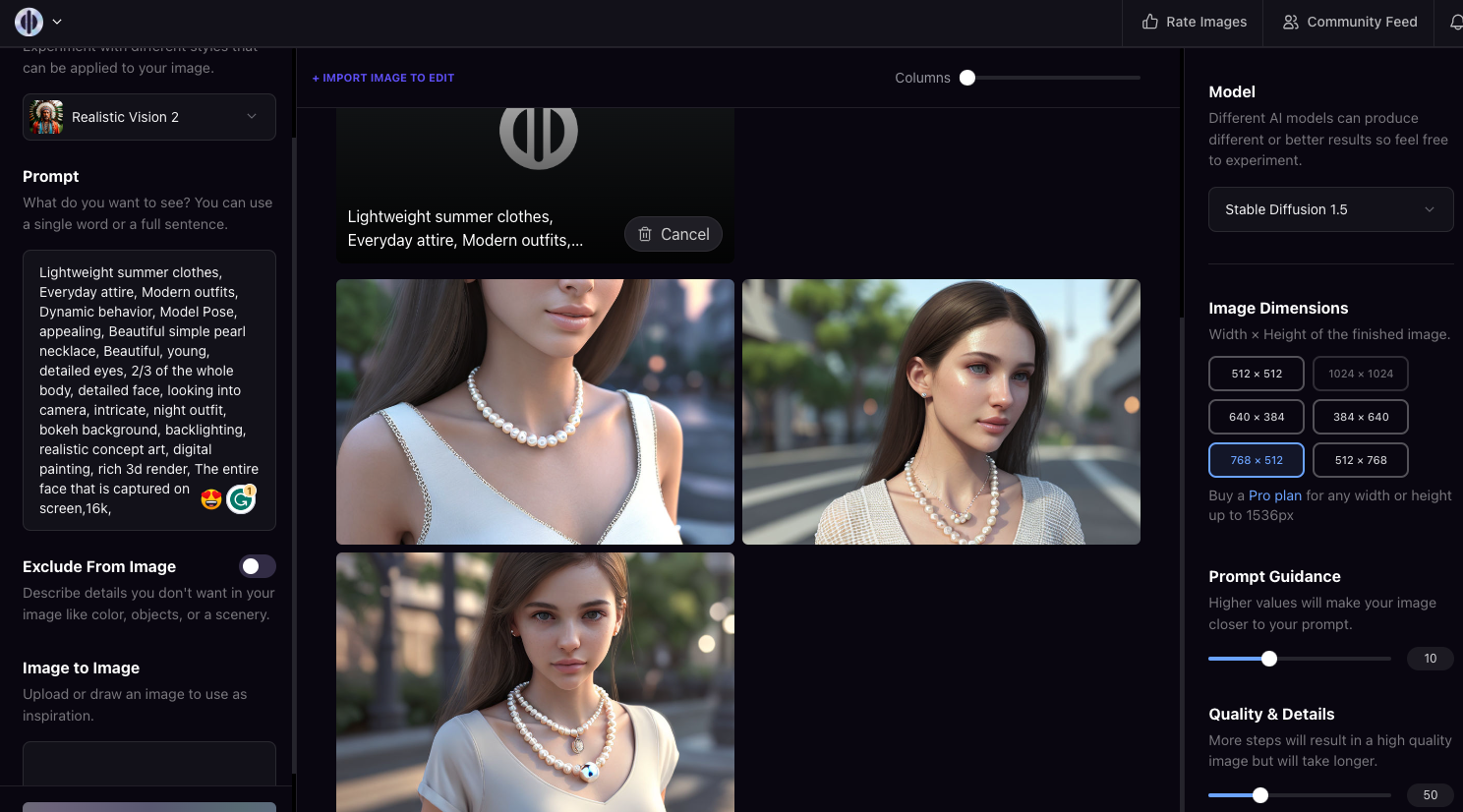
11. 이미지는 일단 만들어보았으니 프롬프트를 응용해서 원하는 이미지로 변경해볼게요.
프롬프트를 복사해 번역기에 돌려보면 한국어로 된 내용을 확인할 수 있어요.
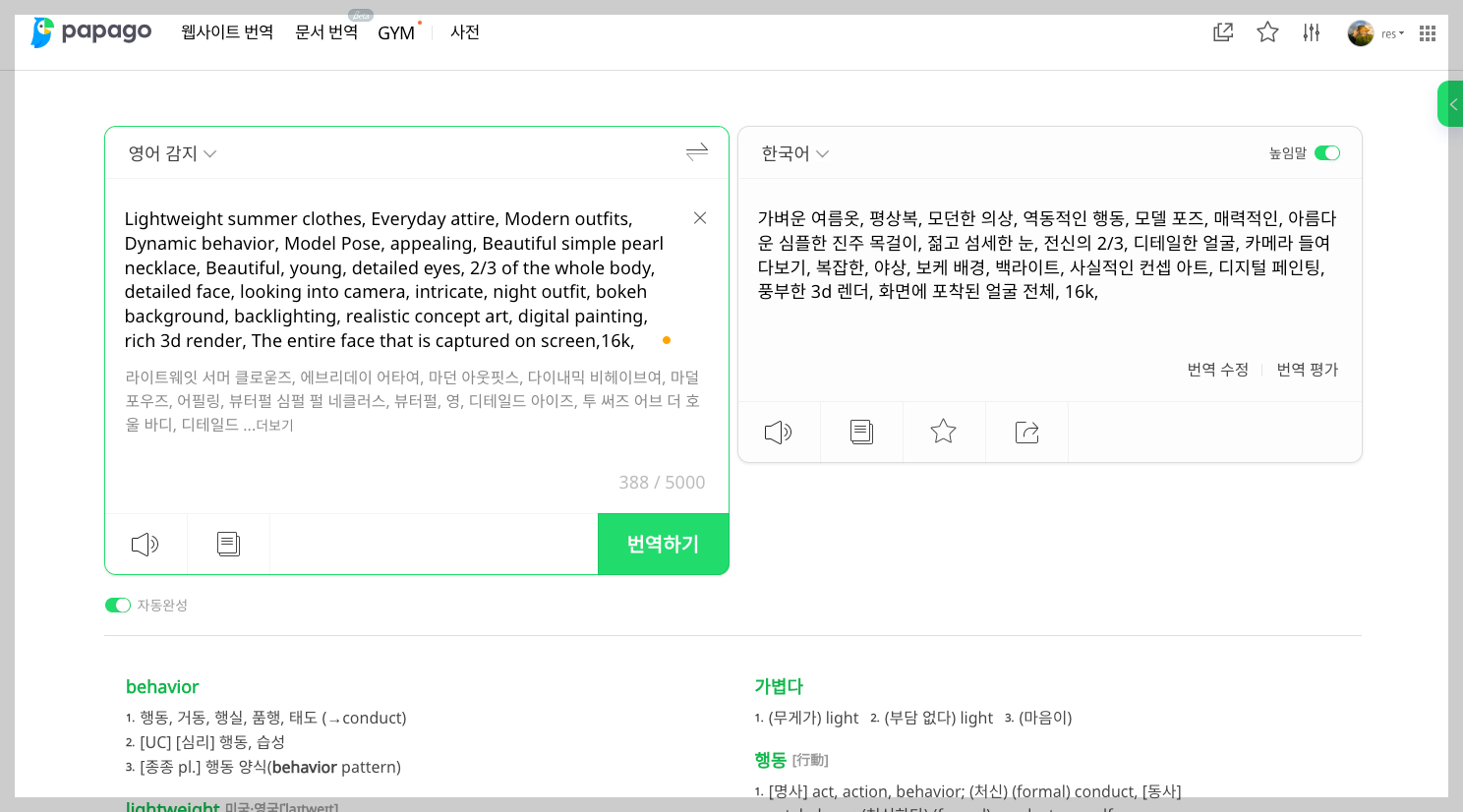
12. 한국어를 왼쪽으로 이동시켜 원하는 내용으로 수정하거나 추가해줘요.
저는 겨울옷, 외출복, 중세 의상, 귀여운 행동으로 수정해봤어요.
수정이 다 됬다면 영어 번역본을 복사해 프롬프트에 붙여주세요.
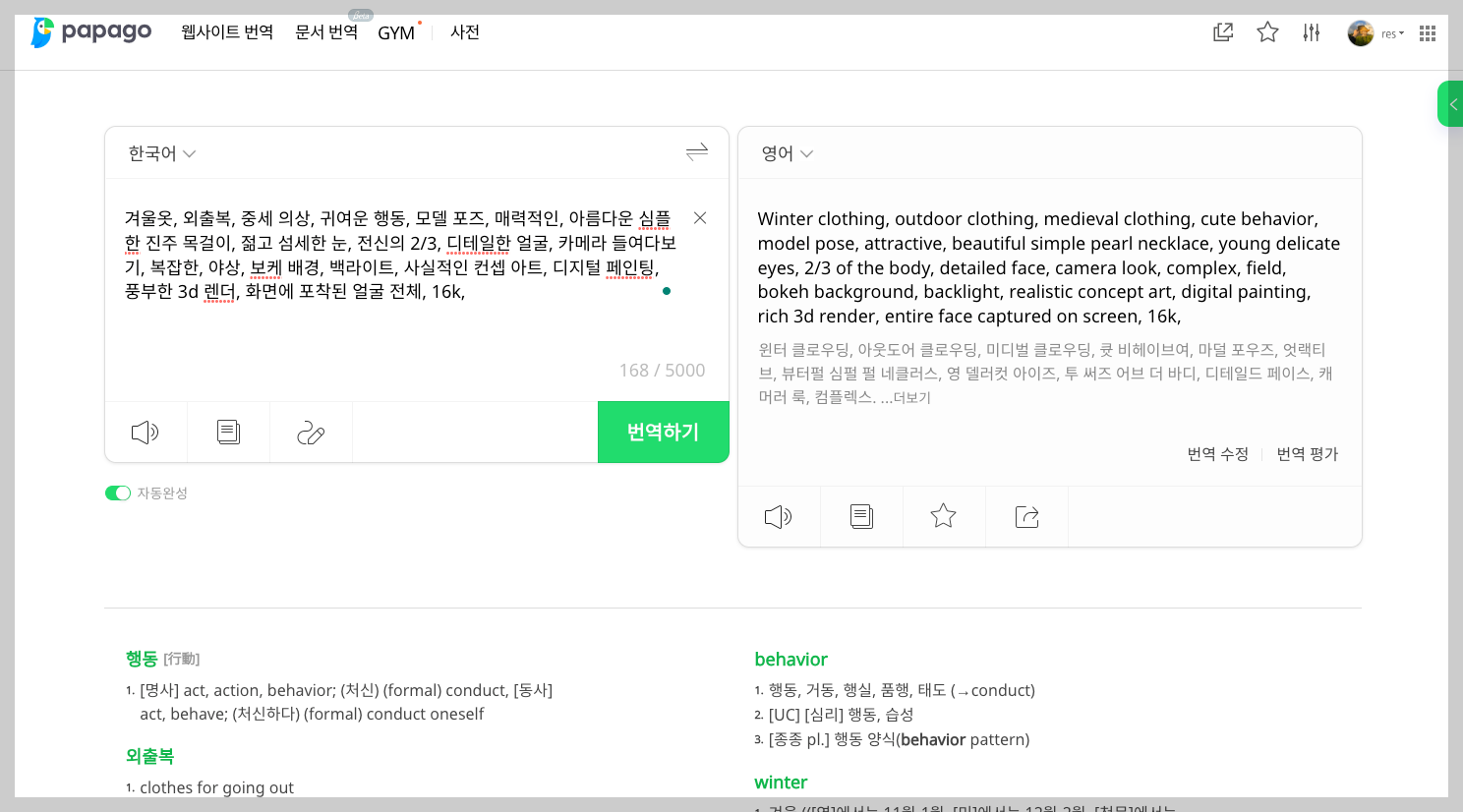
13. 이미지의 여자옷이 겨울옷으로, 배경도 겨울배경으로 바꼈네요.
간단하죠?
이제 메뉴들을 조금씩 조절하면서 원하는 이미지를 만들어보면되요.
필터를 적용하면서 느낌을 이해하고 원하는 이미지를 찾아보세요.
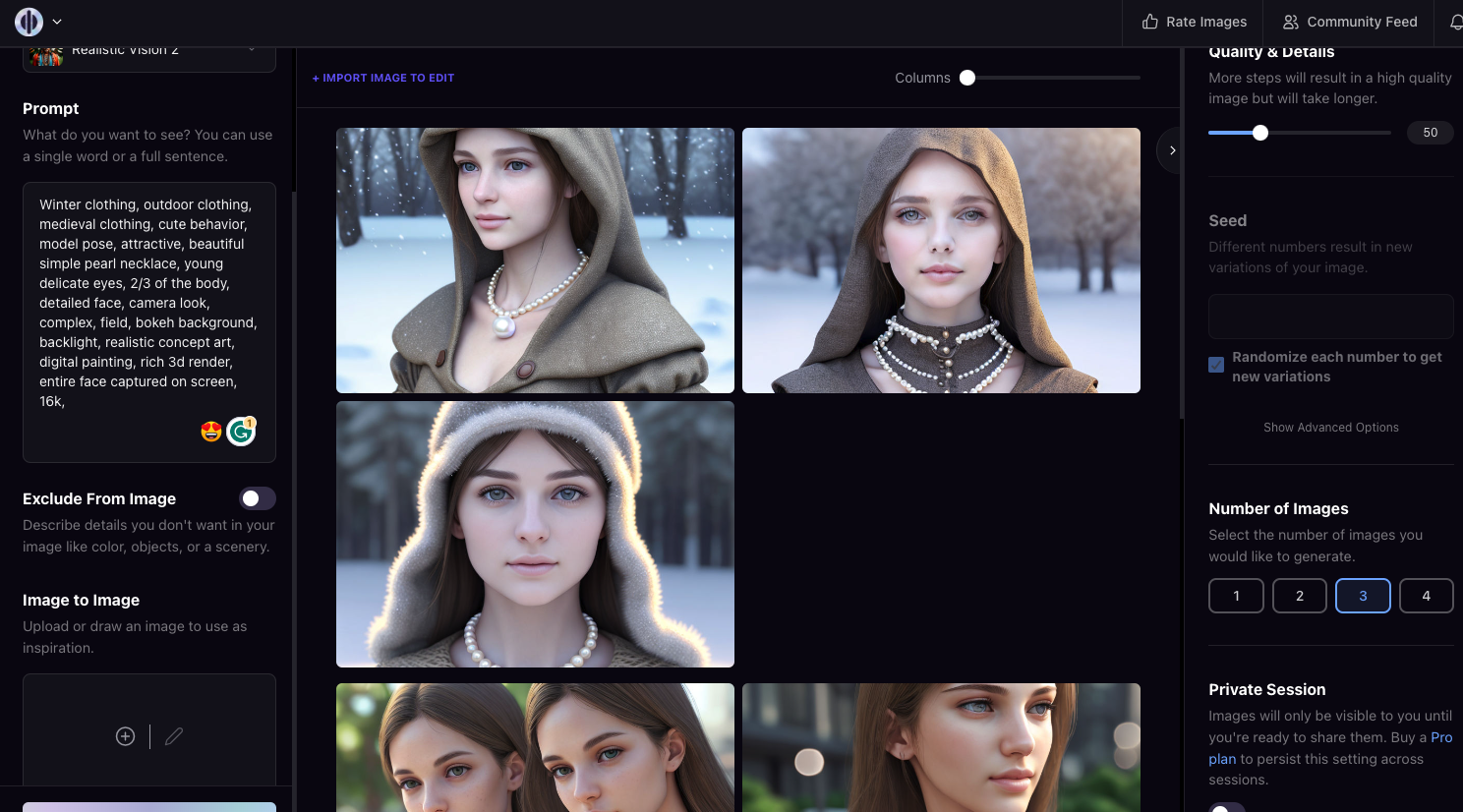
직접 만든 이미지는 왼쪽 상단 로고 클릭후 메뉴에서 Profile메뉴를 클릭하면 볼 수 있어요.
Playground AI는 더 많은 기능이 있지만 우선 간단히 생성하는 부분만 다루어보았어요.
저도 처음 이 사이트를 접했을때 시간가는줄 모르고 이미지를 만들어 보았어요.
같은 프롬프트라도 설정에 따라 이미지가 달라지고, 매번 다른 이미지가 생성되니 많이 사용해보시고 원하는 이미지를 만들어보아요!

'생활정보' 카테고리의 다른 글
| 청주 동남지구 맛집 - 쿄우노식당, 라멘, 규동, 탄탄멘 (0) | 2023.06.21 |
|---|---|
| 청주 동남지구 맛집 - 경아식당 (0) | 2023.06.21 |
| 원소 목록, 원소기호, 원자량, 끓는점, 1수소~118오가네손 (0) | 2023.06.18 |
| 뤼튼으로 짜본 일본 오사카 자유여행 (0) | 2023.06.16 |
| 챗GPT - 일본 오사카 자유여행 계획 : 다녀온 후 다시 짜보기 (0) | 2023.06.16 |



